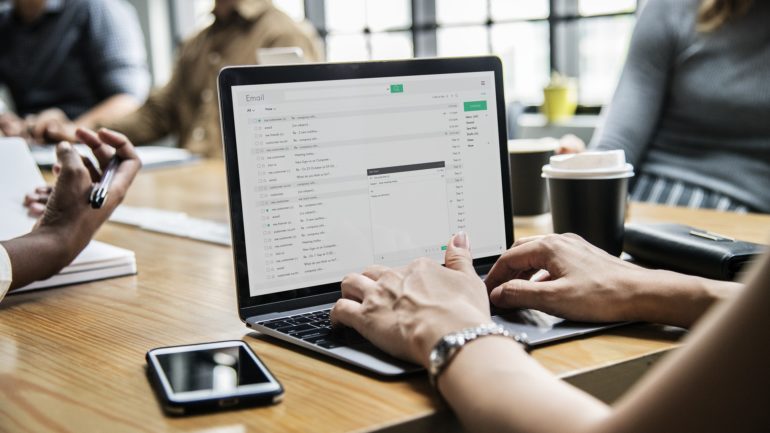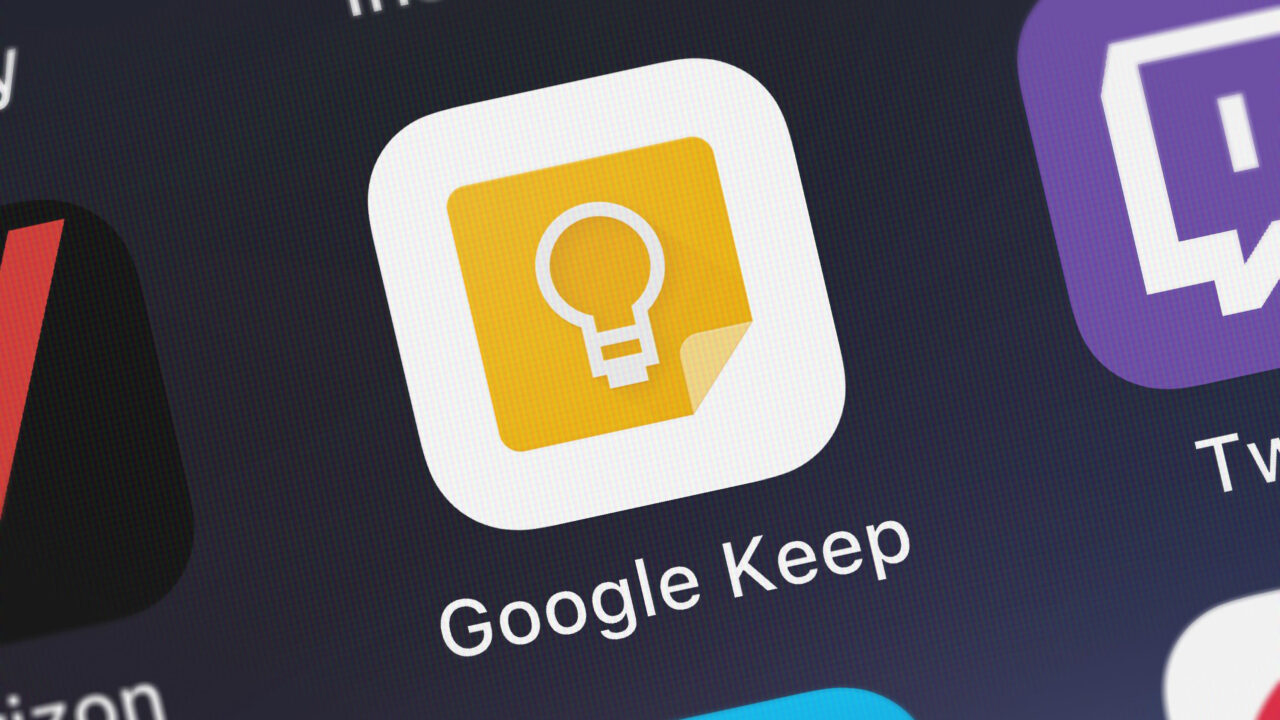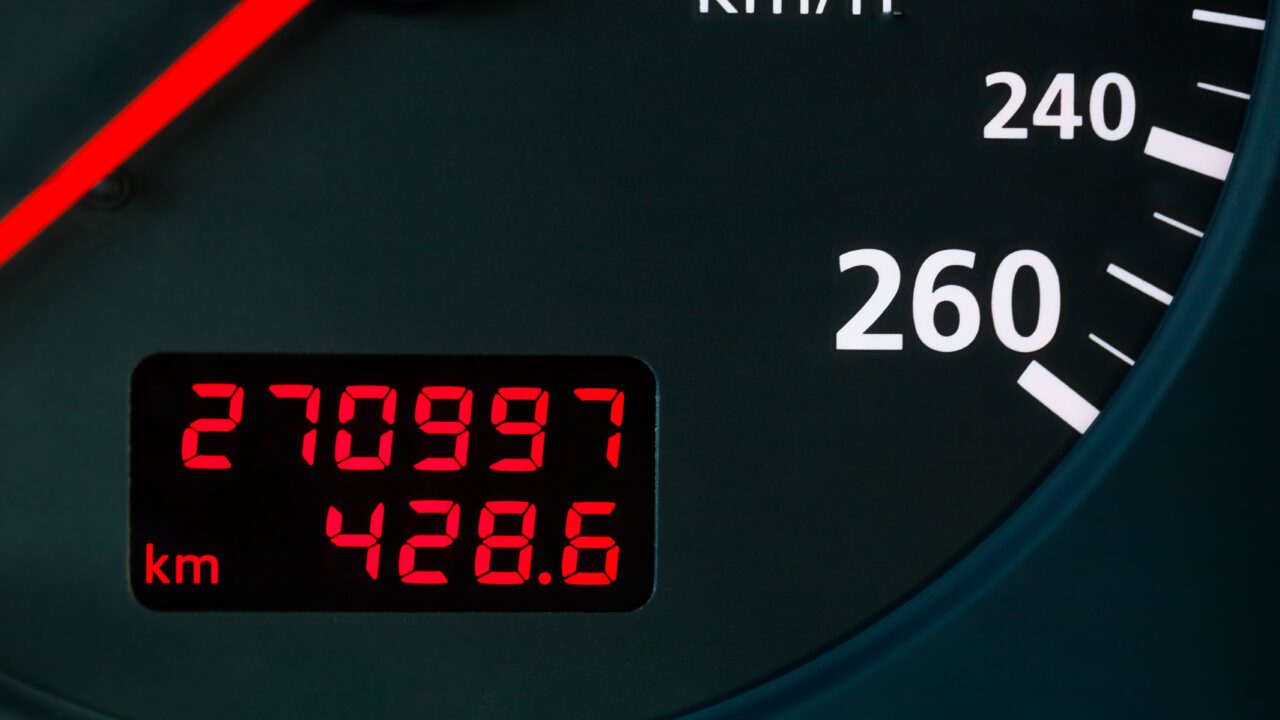Üsna tihti ei ole arvuti tavaliselt seal, kus seda vaja läheb. Nutitelefonid on küll võimekad, aga mõnda asja peab ka suure arvuti töölaualt tegema. Sellisteks puhkudeks on alati heaks abiks nn Remote Desktop´i ehk töölaua kaughalduslahendused – nii oma arvutile ligipääsuks kui ka kellegi teise hädast välja aitamiseks. Siin on kolm head tööriista, mis kaugel olles oma arvuti töölaua käeulatusse toovad.
Chrome Remote Desktop – arvutile ligi brauserilisa abil
See brauseri lisavidin teeb nutitelefonist arvutile ligipääsu lihtsaks. Vaja on vaid avada mobiilis vastav äpp, valida nimekirjast arvuti, kuhu on installitud Chrome´i brauserilisa ning väiksele ekraanile ilmubki töölaud. Sõrmega suurendades ja täpselt vajutades saad oma arvutit juhtida, nagu oleksid ise kohal. Mobiili kitsa vaateväljaga on see küll natuke ebamugav, aga hädaolukorras ajab asja ära.
Saab ka teistpidi – oma arvutit kellegi teise jaoks jagada. Kui oled hädas ja vajad spetsialisti abi, siis saada talle oma Remote Desktopi kood ning ta võib oma arvuti brauseriaknast vaadata sinu arvuti töölauale. Eraldi programmi pole installida vaja ning eraldi kasutajakontot pole samuti põhjust teha. Oma arvuti jagamiseks kehtib kood vaid ühe korra, järgmine kord tuleb välja anda juba uus.
Microsoft Remote Desktop – ühendu teise Windowsiga Microsofti äpi kaudu
See natuke keerulisem lahendus ühendab sinu arvuti teise Windowsiga arvutiga, millele on antud väljast ligipääsu õigused.
Pisut keerulisem tähendab seda, et enne pead ligipääsetavas arvutis üht-teist seadistama.
Selleks ava Control Panel, klõpsa System and Security, vali Allow remote access. Remote Desktopi alt vali Allow remote connections to this computer ehk „luba kaugühendused sellesse arvutisse“. Vajuta OK ja Apply ning Windowsi tulemüür teeb vajalikud ligipääsuseadistused. Kui hätta jääd, lase vastaval assistendil kõik vajalik ära teha. Assistendi leiad sellelt lingilt.
Siis installi sellesse arvutisse, millega ringi liigud, Remote Desktop. Seda saab teha Windowsiga, MacOS-iga, Androidiga või IOS-iga seadmetes, igaühe jaoks on oma rakendus. Vaata lähemalt siit.
Ligipääsuks peab teadma arvuti nime või IP aadressi ja muidugi kasutajakonto parooli. Ühe äpiga saad hallata paljusid arvuteid, millele sul on ligipääs.
TeamViewer – aegumatu klassika
Nimi, mis paljudel esimesena pähe tuleb, kui vaja teisele arvutile eemalt ligi pääseda, on Teamviewer. Sellel rakendusel on juba ligi kaks miljardit kasutajakontot.
Teamvieweri puhul tuleb tähele panna, et isiklikuks kasutamiseks on see tasuta, ärikasutuseks aga tasuline.
Ühenduseks kasutatakse 256-bitist krüpteeringut, sisse saab lülitada kaheastmelise autentimise ning kasutaja arvutisse, kes vajab korraks IT abi, ei pea isegi midagi installima – ta võib käivitada alla laetud programmifaili, öelda tehnilisele toele oma koodi ja ühendus ongi loodud.
Muidugi saab oma koduarvutisse Teamvieweri ka installida – sel juhul saad luua konto, kus leiduvad kõik sinu kasutatavad seadmed lauaarvutitest Asjade Internetini – Teamviewer toetab paljusid platvorme.
“Remote desktop lahenduste puhul olen ise juba aastaid kasutanud TeamViewerit,” räägib oma kogemustest Tera Ventures´i asutaja ja Prototroni ekspertkogu liige Andrus Oks, “nende laiemat populaarsust ilmestab ka asjaolu, et selle toote arendamisega tegeleval ettevõttel läheb väga hästi ja parasjagu on neil käimas terve Saksamaa mastaabis erakordne IPO protsess.”
Teamviewer on kasutusel paljudes idufirmades, kus meeskond tegutseb erinevates asukohtades, kuid aeg-ajalt on vaja kontoriarvutitele ligi pääseda. IT tehnilise toe ettevõtted saavad Teamviewerile luua ka oma korporatiivse profiili, kus klientide arvutites avaneb vastava kujundusega aken ja kust saab alati tehnilise toe abi küsida.