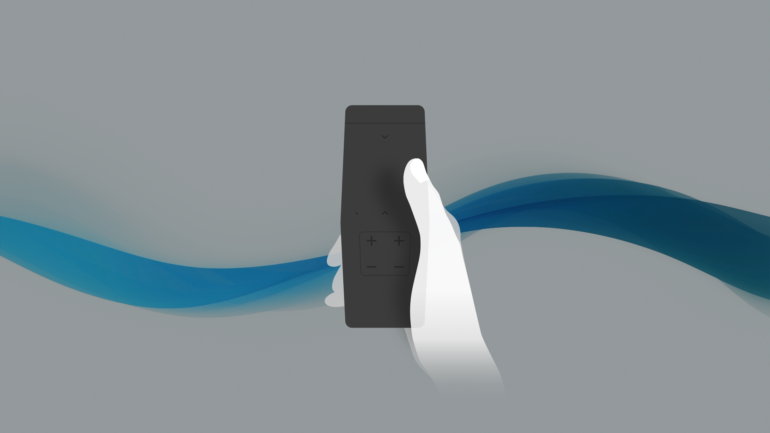Nutikates telerites on nutikas operatsioonisüsteem. Praegu on kõige suuremate võimalustega platvormiks Android TV, kuna sellele on tehtud tuhandeid erinevaid telerirakendusi ja nende hulk aina kasvab. Vaatame, mida oma uue teleriga, kui oled selle ostnud, kõigepealt teha. Kõik uued Sony Bravia telerid on muide Android TV-ga ja nendes saab kasutada kõiki selle platvormi võimalusi koos ohtrate äppidega, mis muudavad koduse meelelahutuse veelgi paremaks.
1. Ühenda nutiteler korraliku võrguga
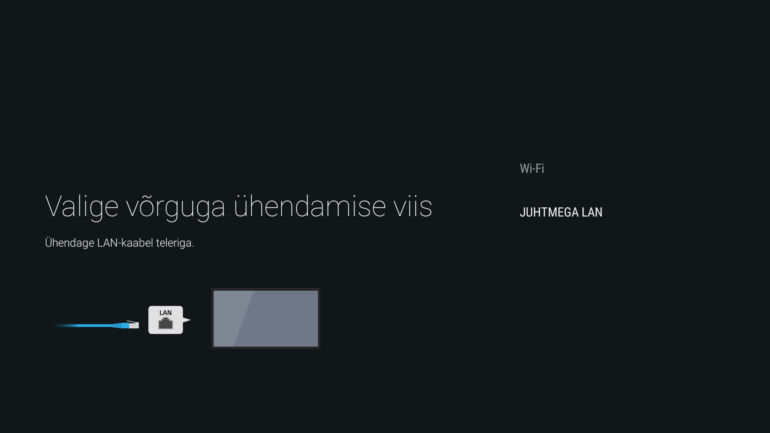
Kõige esimesena ühenda oma teler vajalike ühendustega. Us teler on üsna kindlalt 4K resolutsiooniga ja selleks, et üle võrgu erinevaid kvaliteetseid striiminguteenuseid nautida, kasuta piisavalt kiiret võrku.
Valida on enamasti kahe ühenduse vahel: kas kodune kaabelvõrk või WiFi. Juhul, kui telerini on kaablit vedada liiga ebamugav, kasuta piisavalt kiiret WiFit, aga eelistada võiks ikkagi kaablit, mis on tavaliselt stabiilsem ja kiirem, kui WiFi. Samas pole kiire WiFi ruuteriga ning mitte liiga pika vahemaa tagant ka juhtmevaba ühenduse puhul probleeme.
4K video kvaliteetne striimimine vajab vähemalt 15-20 Mbit/s andmesidekiirust. See peab olema tagatud ainult striiminguteenusele, sest teiste teenustega jagades jääb video ülekandmise jaoks juba vähem mahtu. Kui plaanid näiteks Netflixi kasutama hakata, arvesta pigem 50 Mbit/s ühenduskiirust, kuna teenusepakkujad tavaliselt ei taga igal hetkel maksimumkiirust ja kui kodus samal ajal ka muid internetiteenuseid tarbitakse, on väike varu vajalik.
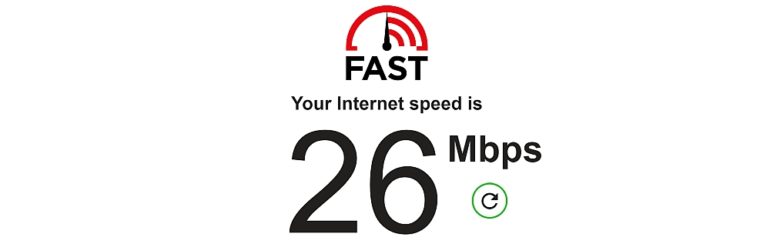
Netikiirust saab testida Speedtesti veebilehe abiga, samuti on oma kiirusetest Netflixil.
WiFi parooli saab sisestada võrguseadete alt, kaabliühenduse puhul tuleb menüüst valida LAN ühendus.
2. Ühenda vajadusel klaviatuur ja hiir
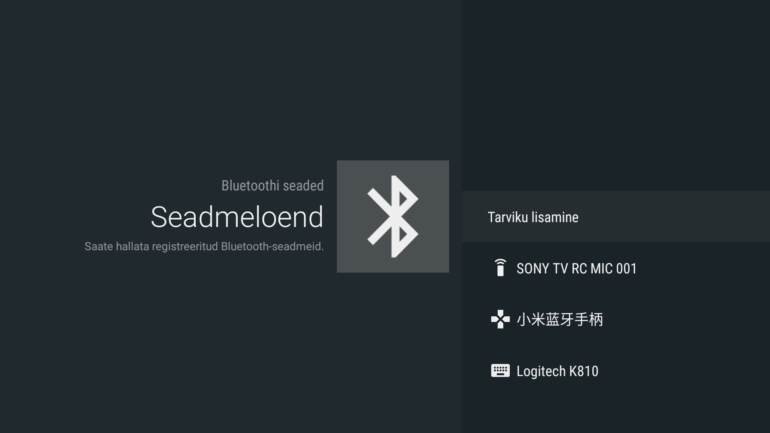
Iga Androidiseadmega saab ühendada ka hiire ja klaviatuuri nagu tavalise arvutiga. Kui kasutad USB-ühendusega lisaseadmeid, siis pole vaja teha muud, kui need teleri taga olevasse USB-pessa ühendada. Kui aga juhtmevaba Bouetooth-klaviatuuri või -hiirt, siis peab teleri seadetest üles leidma Bluetoothi menüü, panna teler paaritamisrežiimi ning lisaseadmed leitavasse režiimi ning need omavahel ära ühendama. Valikust “Seadmeloend” vali “Tarviku lisamine”.
Vastavalt tootjatele on seadmete „paaritamine“ üle Bluetoothi pisut erinev, mõned võivad nõuda ekraanile kuvatava kinnituskoodi sisestamist, mõned lihtsalt vajavad teise seadme poolt äratundmist.
Klaviatuur ja hiir muudavad Android TV kasutamise palju mugavamaks, sest siis ei pea nooleklahvidega ekraanil menüüdes liikuma. Eriti palju muudab väline klaviatuur mugavamaks aga teksti sisestamine, sest ekraaniklaviatuur, kus tuleb tähtedel ükshaaval liikuda, on ebamugavam ja aeganõudvam kui mugav arvutiklaviatuur.
3. Logi end sisse
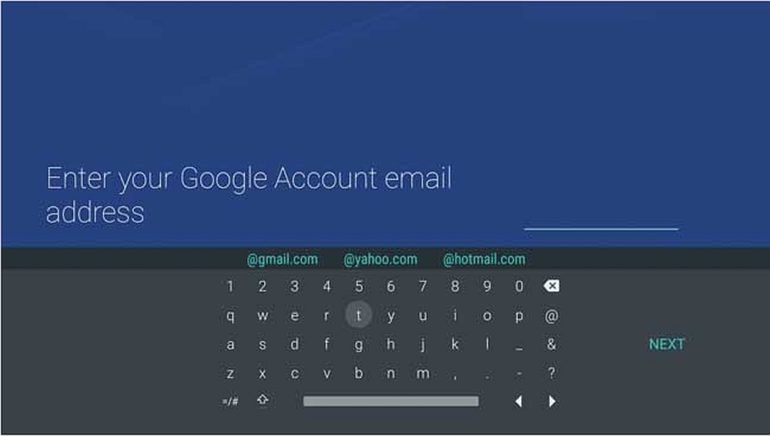
Kõigepealt tuleb, nagu teistes Androidiga nutiseadmetes, end sisse logida oma Google´i kontoga. Kui teler on kasutusel kogu pere jaoks, võib olla mõistlik teha sinna eraldi Google´i konto, kui ei taha oma isiklikke eelistusi telerisse üle kanda. Eraldi Google´i konto teleris aitab kõigil kasutajatel seda mugavalt seadistada ning millegi muutmine ei mõjuta kellegi isiklikke Google´i konto seadeid.
Sisselogimise saab ära teha teleri seadete menüüst.
Võimalik on teleriga sünkroniseerida oma Google´i konto kalender, seaded, kontaktid, muusika, filmid, rakenduste andmed.
4. Tõmba alla ja installi vajalikud äpid

Edasi saab minna juba Google Play rakendusse, et alla tõmmata kõik vajalikud teleriäpid. Android TV avaneb alati puldi HOME nupust ja seda on lihtne igas olukorras kasutada.
Google Play pakub mitmeid Androidikasutajale juba tuttavaid äppe ja leidub ka valik Eesti teleriäppe.
Google Play on teleris juba tehaseseadetes olemas ja see on kõige tähtsam äpp, millest uusi rakendusi lisada. Selle leiab nutiteleri põhimenüüst lihtsalt üles: vali puldilt Home ja kerid natuke allapoole, kuni vastav ikoon nähtavale ilmub.
Android TV äpipood on üsna sarnane mobiilides ja tahvlites nähtule: otsid nime järgi (võid sisestada klaviatuurilt või anda puldilt otsimiseks häälkäskluse), valid sobiva välja ning installid seadmesse. Teemade kaupa saab kuvada ka populaarsemaid äppe (esiletõstetud, meelelahutus, enimmüüdud, populaarseimad jne).
Installitud äpp ilmub telekas olevate rakenduste nimekirja ja ongi kasutamiseks valmis.
Android TV-l võimalus installida uusi rakendusi ka eraldi failist, mille laiendiks on APK. Need failid peavad olema pärit usaldusväärsest kohast, sest APK-failid võivad sisaldada ka viiruseid. Faile saab installida näiteks USB mälupulgalt. Vaja läheb failihaldurit – selleks sobib näiteks ES File Explorer, mille leiab Google Play poest. Samuti peab lubama tundmatutest allikatest installimise: menüüst Settings > Security and Restrictions. Eestikeelseks seadistatud teleris leiad sama asja Seaded > Isiklik > Turvalisus ja piirangud ning sealt vali Tundmatud Allikad – Sees.
5. Ühenda lisamälud
Kui sul on oma pildi- ja videofailid eraldi välisel kõvakettal, siis lisa see teleri USB-pesasse, mis toetab kõvaketast (HDD).
Kui kasutad eraldi kodust meediaserverit, siis sobib näiteks mõni Android TV äpp, millega sellest samas võrgus asuvast seadmest pilte, videoid ja muusikat striimida. Näiteks üks populaarseimaid äppe on PLEX, mis toetab ka 4K-striimimist. Teler ja arvuti võiksid asuda samas samas võrgus ja see võrk peab olema piisavalt kiire.
Blu-ray mängijaga saad esitada kõike, mis plaatidel leidub ja praegu leidub poes nii HDMI-ga kui juhtmevabalt ühendatavaid seadmeid. Blu-ray filmide valik, millel on ka eestikeelsed subtiitrid, aina laieneb.
Sony nutitelerite valiku ja eripakkumistega saad tutvuda meie e-poes.