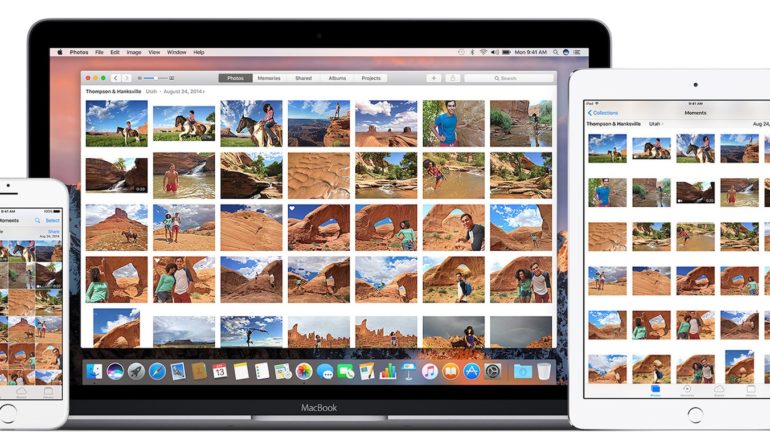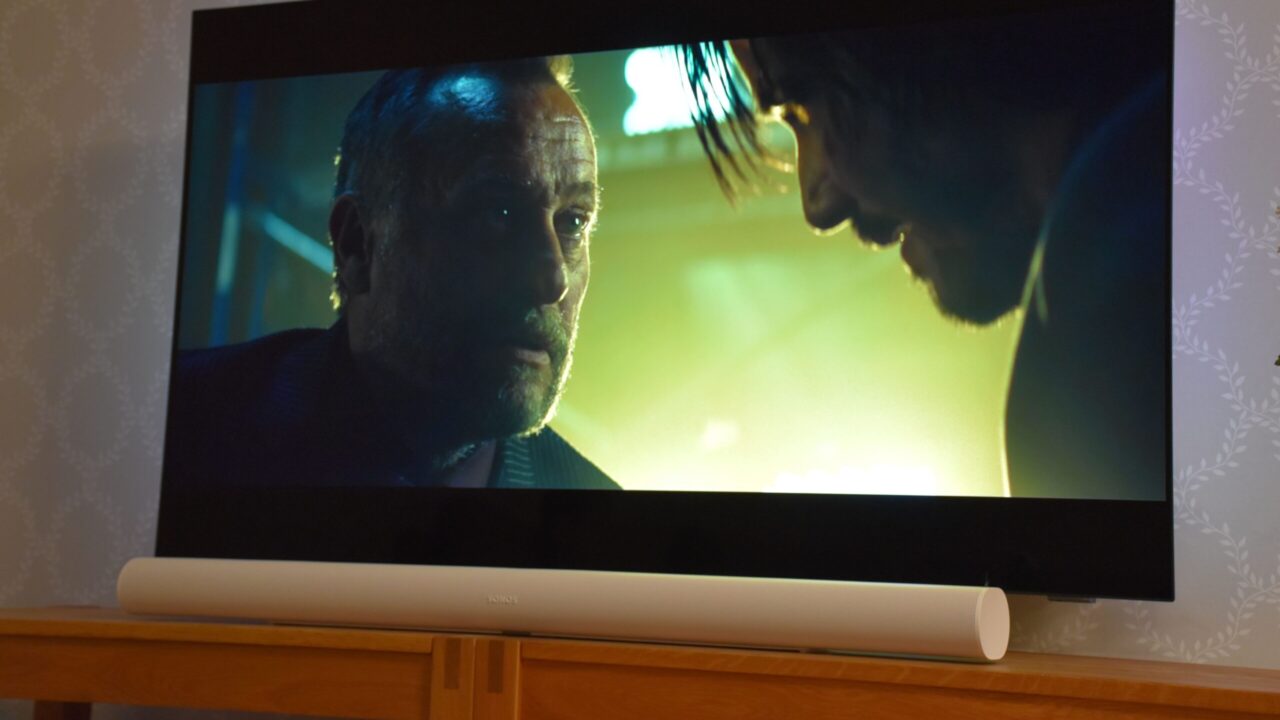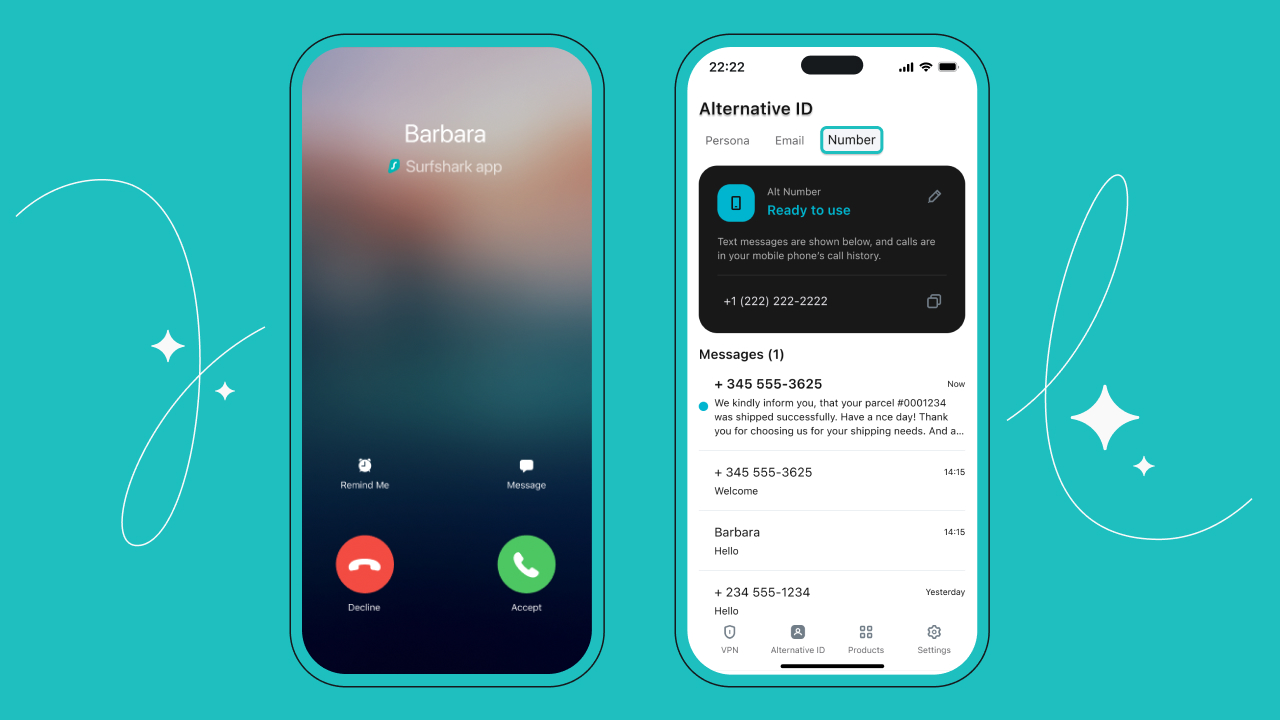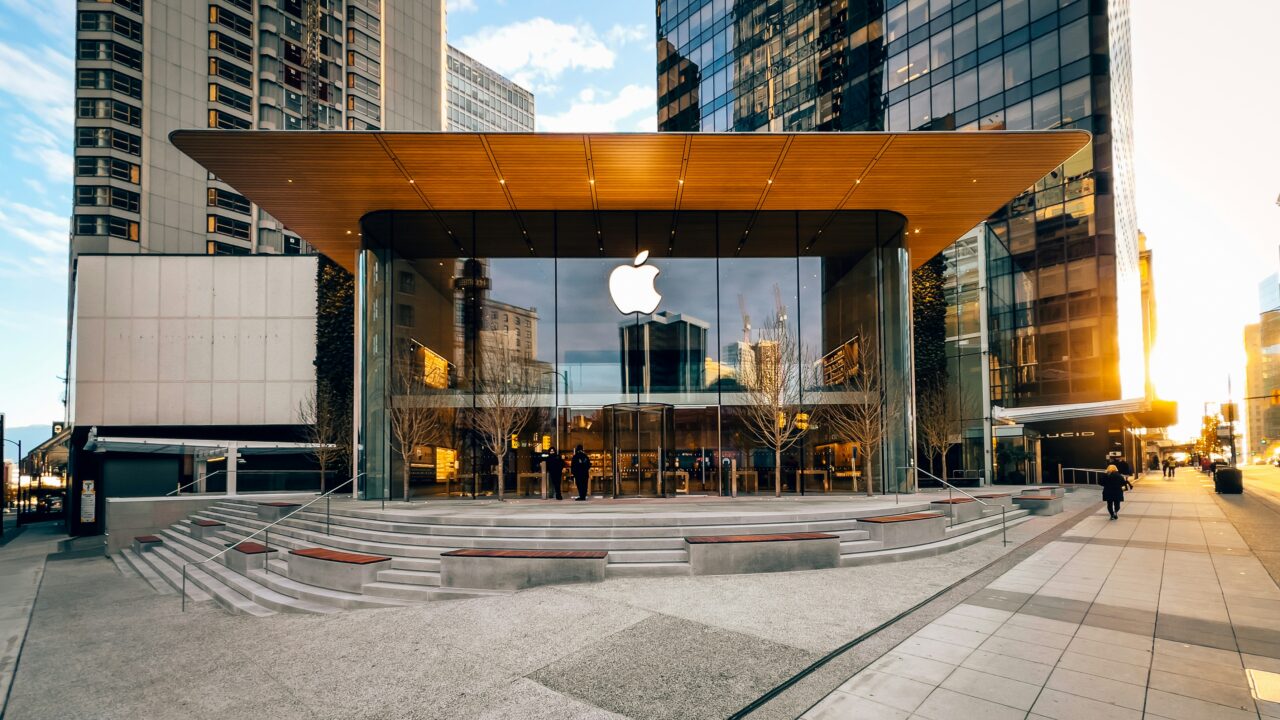Maci kasutajatel peaks automaatselt avanema Photos rakendus, kui nii ei juhtu siis ava see käsitsi. Photos rakendus näitab automaatselt Import sektsiooni kõigi fotode ja videotega, mis su telefonis on. Kui see sektsioon automaatselt ei avane, vajuta üleval servas Import või rakenduse ribal oma seadme nimele.
Nüüd on võimalik valida, kas soovid importida kõik fotod või ainult valitud. Valitud fotode importimiseks kliki nendel, kõigi fotode arvutisse kopeerimiseks vajuta Import All New Photos. Peale failide kopeerimist küsib rakendus, kas soovite fotod ka telefonist kustutada.
Selleks, et fotod Windowsit kasutavasse arvutisse üle tuua, tuleb kasutada näiteks Windows Photo Gallery rakendust. Peale telefoni ühendamist ava rakendus ning kliki parema hiireklahviga menüü avamiseks. Avanenud menüüst vali Import. Seejärel vali seade ehk oma telefon ning märgi ära fotod, mida soovid importida, või vali kõik fotod ning videod korraga. Seejärel vajuta Import.
Kasutame pilve ehk iCloud Photo Library
Oma fotode arvutisse üle toomiseks ei pea aga kasutama tingimata juhet ning meeles pidama, millal viimati fotod üle toodud sai. iCloud on Apple pilveplatvorm ning see lubab hoiustada ka fotosid. Lisaks sellele sünkroniseerib see kõik fotod kõigi su seadmete vahel. Siin tuleb vaid kindlaks teha, et oled kõigis oma seadmeis sama iCloudi kontoga sisse logitud. Kui su Windowsi arvutis pole veel iCloudi tuge, saad vastava rakenduse alla laadida siit.
Ava oma iPhone’is Settings>iCloud>Photos ja lülita sisse Photo Library. Oma Macis mine System Preferences>iCloud. Fotode valiku kõrval vajuta nupule Options ja vali iCloud Photo Library.
Nagu juba soovitatud, lae alla iCloud control panel rakendus oma Windowsit kasutavasse arvutisse. Peale rakenduse avamist, vajuta Photos kõrval nuppu Options ning vali iCloud Photo Library.
Kui sama toiming on tehtud ka sinu teistes seadmetes, saad uusi fotosid neist kõigist jälgida.