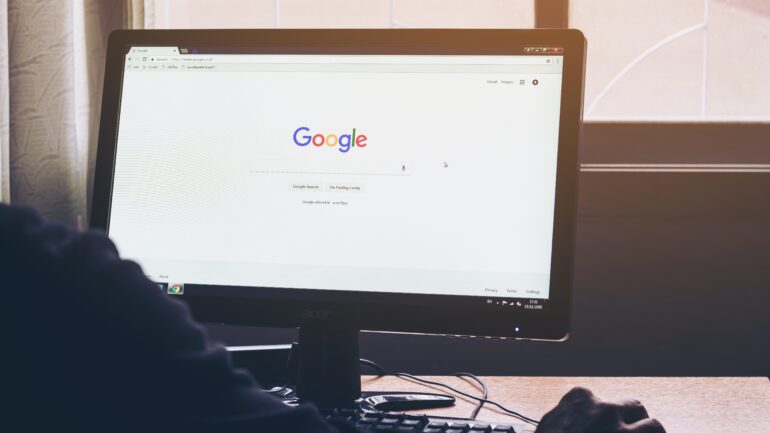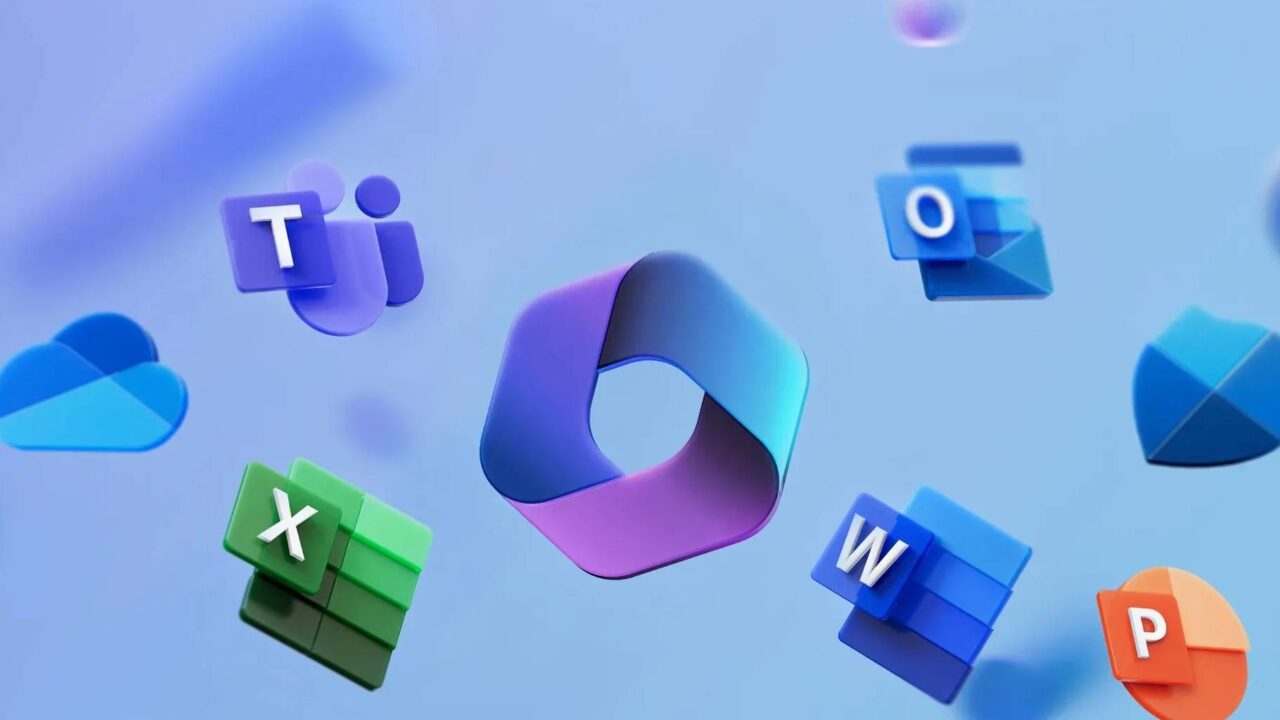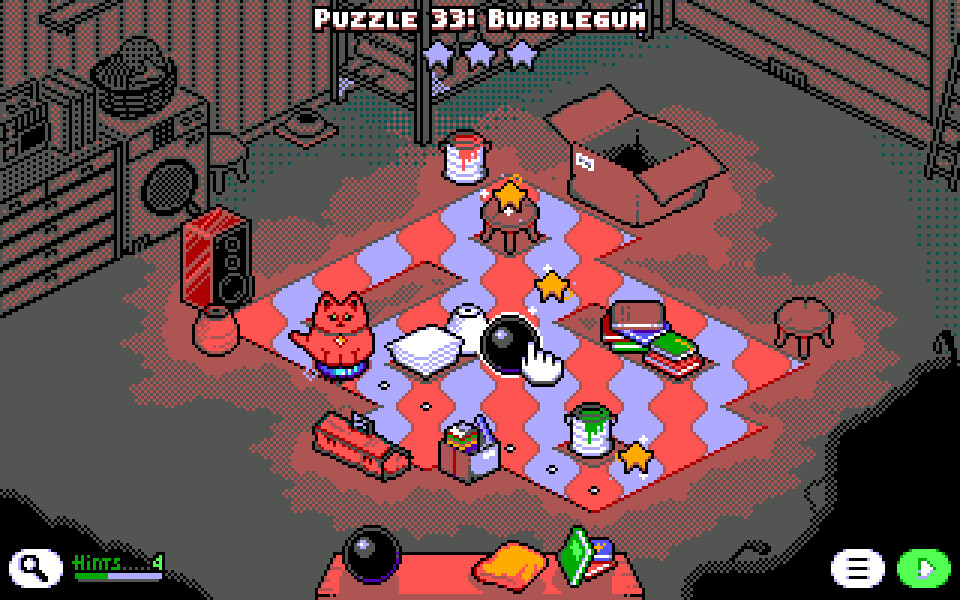Kogemata Google Chrome’i järjehoidjate kustutamine on üpris kerge juhtuma. Kui peaksidki kogemata kustutama mõne järjehoidja või nendest koosneva kausta, võib tekkida küsimus, kuidas need kõik ilma suurema vaevata tagasi saada.
Õnneks on mõned meetodid, mida saad proovida kustutatud Chrome’i järjehoidjate taastamiseks. Tasub meeles pidada, et need meetodid ei pruugi järjehoidjaid taastada, kuid proovida võib alati.
Meetod 1
Chrome’i üks hea omadus on, et see loob ja salvestab sinu järjehoidjatest varukoopia. Lisaks ei ole vaja selle funktsiooni kasutamiseks midagi aktiveerida, kuna Chrome teeb seda ise sinu eest automaatselt, kui brauseri avad.
Et kaotatud järjehoidjad taastada, pead lihtsalt oma arvutist leidma üles järjehoidjate varukoopia faili ning lubama Chrome’il seda lugeda.
Järjehoidjate varukoopia faili leiad üles järgmisi samme järgides:
- Esimene asi, mida tegema peab, on lubada File Exploreris faililaiendite kuvamise. Selleks ava File Explorer ning vali ülaosast View -> klõpsa Options -> Change folder and search options -> vali uuesti View ja võta linnuke maha Hide extensions for known file types. Seejärel vajuta Apply ja OK
- Sulge kõik Chrome’i vahelehed ja aknad, mis parasjagu lahti on
- Mine File Exploreri kaudu: C:\Users\your-username\AppData\Local\Google\Chrome\User Data\Default. Leia üles fail Bookmarks, tee parem hiireklõps failile, vali Rename ja kirjuta lõppu “.old”
- Leia üles Bookmarks.bak, vajuta parem klõps ja vali uuesti Rename ning eemalda faili nimest “.bak”. Käivita uuesti Chrome ning kustutatud järjehoidjad peaksid tagasi olema
Meetod 2
Esimese meetod töötab muidugi ainult juhul, kui sinu järjehoidjate varukoopiafaili pole veel üle kirjutatud. Kui Chrome on seda faili uuendanud, siis tõenäoliselt on ka kustutatud järjehoidjad sealt kadunud.
Sel juhul saad Chrome’i järjehoidjate taastamiseks kasutada sellist programmi nagu EaseUS Data Recovery Wizard. See tarkvara suudab põhjalikult uurida sinu kõvaketast ja leida üles kaotatud failid ning seejärel need ka taastada.
Sealhulgas suudab programm ka mugavalt ja lihtsalt üles leida kaotatud Chrome’i järjehoidjaid. Siin näitame, kuidas neid taastada.
- Lae alla EaseUS Data Recovery Wizard ning käivita see. Programm palub sul kaotatud failide otsimiseks valida kõvaketta. Kuna üldiselt salvestab Chrome järjehoidjaid kõvakettale “C”, siis klõpsa sellele
- Kui skannimine on lõppenud, siis kuvatakse ekraanile palju faile, mida tuleb filtreerida. Faile saad filtreerida, klõpsates ülaosas valikule Filter ning seejärel Lost Files
- Sirvi failide loendit ning leia üles Chrome’i järjehoidjate varukoopia. Vali järjehoidjate fail ning klõpsa nupule Recover. Kui fail on taastatud, siis teisalda see Chrome’i varukoopia kausta
Meetod 3
Üks võimalustest, mida saad proovida, et taastada oma Chrome’i järjehoidjad, on arvutis DNS-i vahemälu kontrollimine. DNS vahemälu sisaldab tihtilugu hiljuti külastatud veebilehti ning selle abil on vahel võimalik need Chrome’i uute järjehoidjatena viia.
Siin on sammud, mida järgida:
- Kuigi DNS vahemälu töötab üldjuhul ka tavarežiimis, tuleks probleemide vältimiseks avada see igaks juhuks administraatorina. Vajuta Start menüüle -> kirjuta otsingusse Command Prompt, tee parem klõps ja vajuta Run as administrator
- Kui Command Prompt avatud, kopeeri käsk “ipconfig / displaydns” ning vajuta Enter. Ekraanile kuvatakse pikk nimekiri veebilehtedest, mille sa lisad enda järjehoidjatesse
- Käivita Chrome ning mine menüüsse. Vali Bookmarks -> klõpsa Bookmarks Manager ning seejärel vajuta paremal ülaosas olevale kolmele punktile ja vali Add new bookmark. Kopeeri DNS-i vahemälust leitud veebilehed ning kleebi need sinna
Meetod 4
“Google My Activity” on samuti üks kohtadest, kust saad vaadata enda Chrome’i brauseri ajalugu. See võimaldab sul näha veebilehti, mida oled külastanud ning need käsitsi Chrome’i järjehoidjate haldurisse tagasi lisada.
Näitame, kuidas seda funktsiooni kasutada:
- Mine lehele My Activity ning logi sisse enda Google’i kontoga. Seejärel vajuta vasakul nurgas olevale valikule Item view ning näed kogu oma Chrome’i ajalugu
- Nüüd peab ajaloo filtreerima nii, et see näitaks ainult sinu Chrome’i sirvimisseansse. Selleks klõpsa nupule Filter by date & product -> pane linnuke “Chrome” ette ning vajuta Apply
- Leia üles veebilehed, mida soovid lisada järjehoidjasse, ava uuesti järjehoidjate haldur ning lisa oma saidid käsitsi