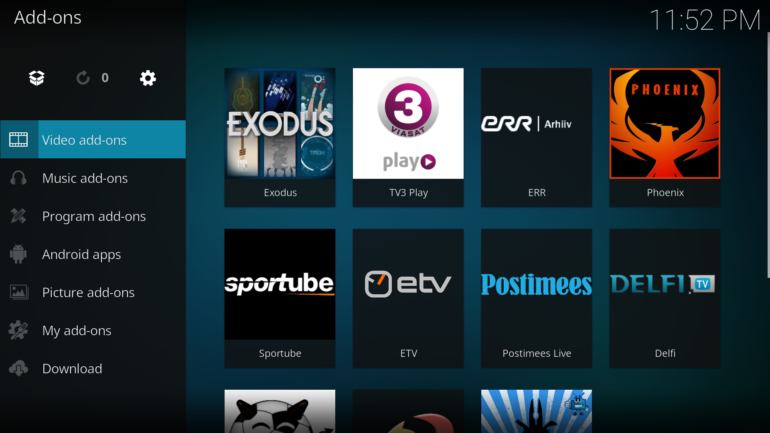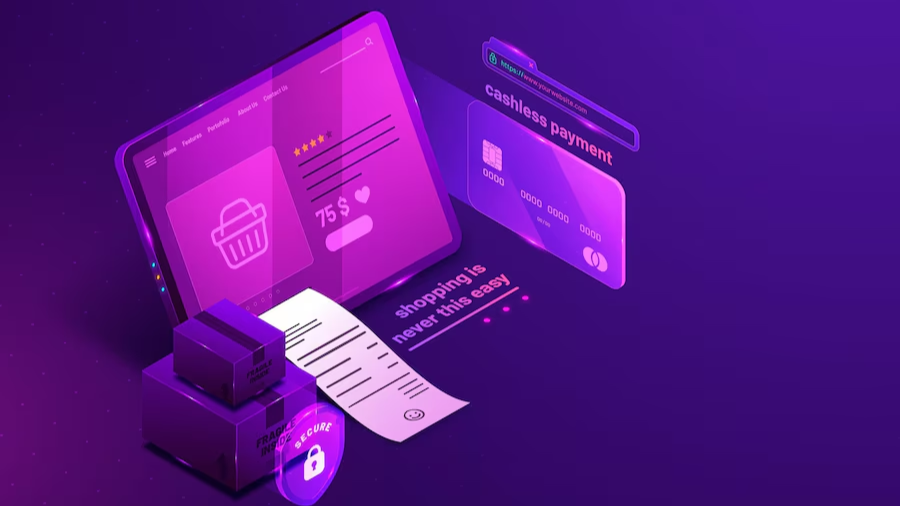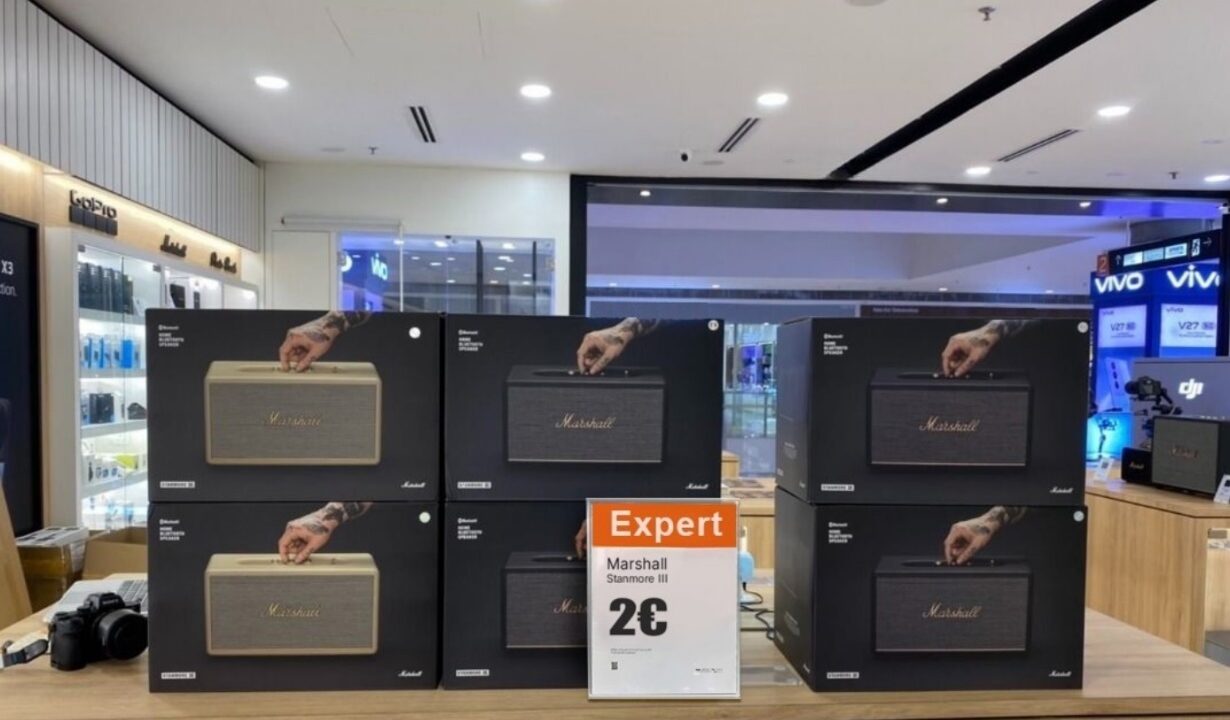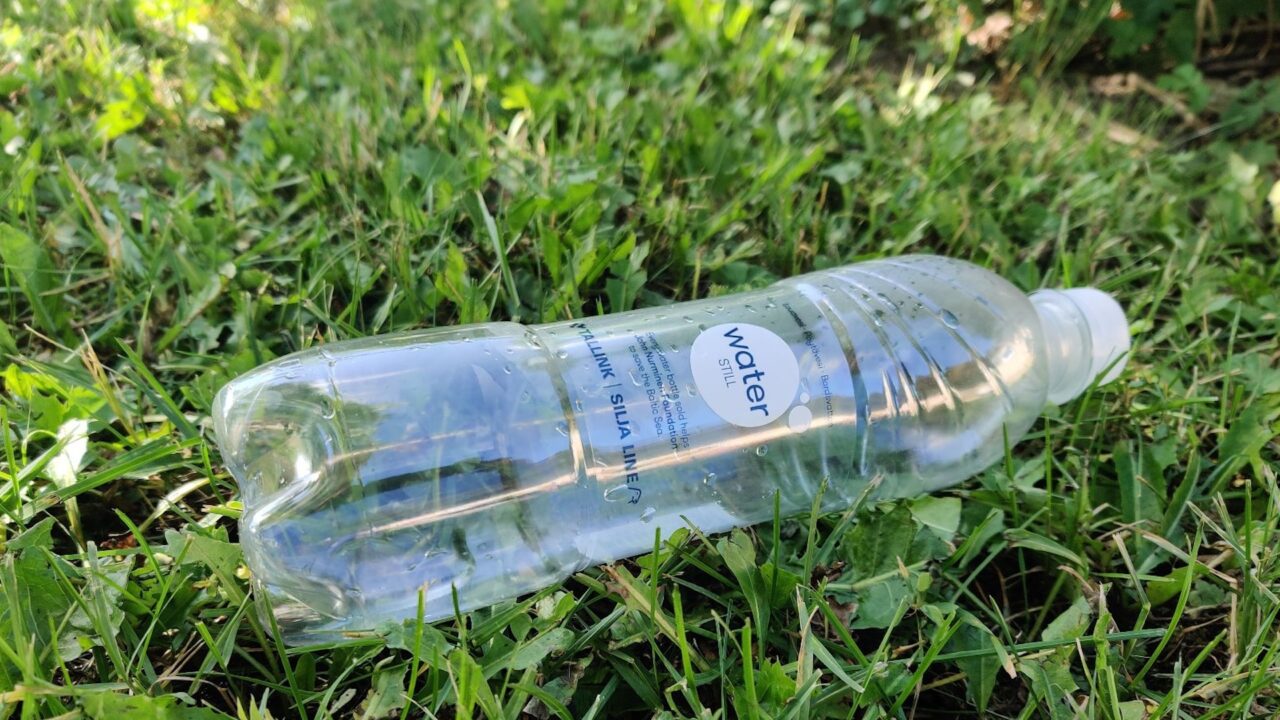Hiljuti kirjutasime sellest, et nutitelerite maailmas on komeedina taevasse lendamas väga mitmekülgne teleris töötav rakendus nimega KODI. Nüüd vaatame, kuidas seda oma Sony telerisse installida.
Kuidas siis paigaldada oma telerisse KODI ja seda kasutama hakata? Vastuses pole pealtnäha midagi keerulist, kuid hea on siiski teada, et KODI pole päris tavaline äpp. Keerulisemaks läheb KODI lisadega. Aga kuna KODI enda puhul on tegemist siiski Android TV äpiga, siis kõigepealt tuleb see Sony telerisse installida.
Siit võid lugeda pikemat õpetust, kust ja kuidas oma Sony telerisse äppe saada.
See käib samamoodi, nagu iga teise Androidi-äpi paigaldamine: teleri puldist tuleb vajutada Home-nuppu, mis toob ekraanile Android TV avaekraani. Sealt Google Play äpipoodi minnes sisesta otsingusse “KODI”. Vali äpp, siis vali Install ja ongi uus rakendus teleris olemas.
Varem tuntud nimega XBMC, on KODI meediakeskus alguses üsna sisutühi ega too ise kaasa mingeid muusikafaile ega filme, tegemist on vaid mahamängijaga ehk pleieriga, mis koos lisaprogrammidega oskab palju muudki.
Alguses avanebki selline üsna lakooniline sisuta kasutajaliides:
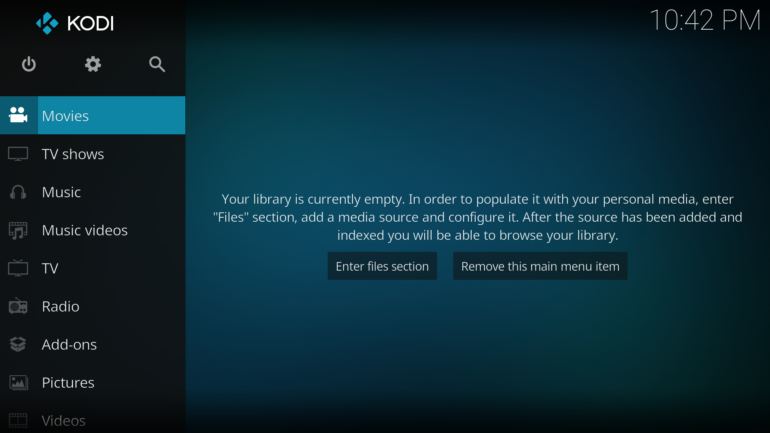
Selleks, et midagi oleks näidata, tuleb leida kohta Enter files section. Sealt on võimalik määrata, kust võetakse KODI näidatav meedia. Seda saab eraldi teha filmide, koduvideote, seriaalide, muusika, muusikavideote, piltide ja muu meedia kohta. Allikaid võib olla mitu. Valik allikatest on KODI-s selline:
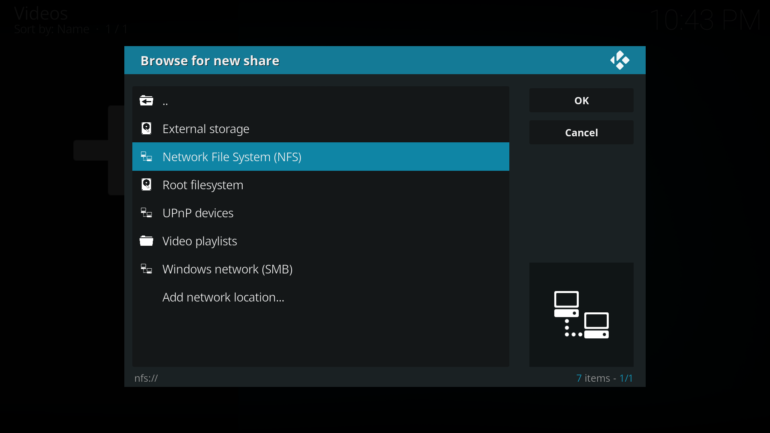
Nagu näha, võib meedia olla kas välisel kõvakettal või mälupulgal, mis teleri taha USB-pesasse ühendatud (External Storage), mõni võrguketas (NFS), teleri enda välkmälus (Root filesystem), mõnes võrku ühendatud ühisstandardiseadmes (UPnP – arvuti, meediaserver, mobiiltelefon vms), veel mõni võrgukoht, mida saab kirjeldada IP aadressiga ja nii edasi.
Kui koduvõrgus asub koduserver, mille leiab kas IP-aadressi sisestades võrgukohana või UPnP-seadmena, siis saab määrata selles nii videote, muusika kui piltide kataloogid, mida KODI asub maha mängima.
Video allikana märgitud kataloogist mahamängimise alustamine näeb välja näiteks selline: vasakul kuvatakse video eelvaade, all paremal olulised parameetrid (video pikkus, koodekid, pildisuurus ja nii edasi).
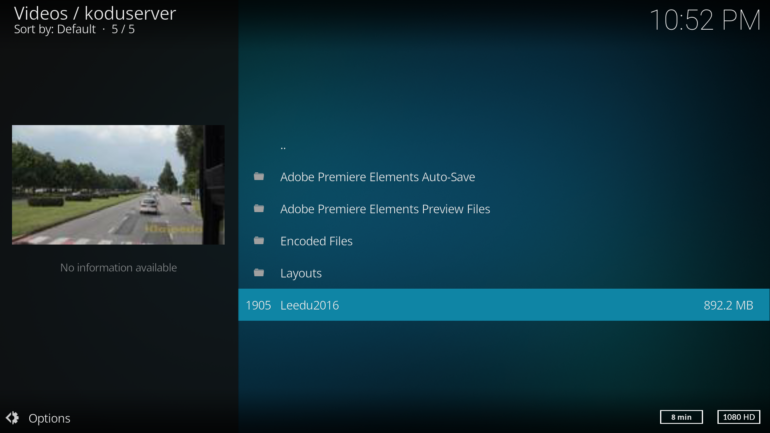
Piltide lehitsemiseks saab valida näiteks väikesed eelvaated:

Täisvaateid piltidest saab suurendada, valides puldil numbreid 0-9. Suurendatud pildil saab liikuda puldi nooleklahvidega sobivasse kohta, mida siis vaja välja suurendada.
Muusikapleieriks sobib KODI samuti, ehkki ilma lisaprogrammideta ekraanil midagi erilist muusika mängimise ajal ei näidata. Efektide jaoks on lisandid ehk Add-on´id. Kuid ilma nendeta saab koostada nutikaid mahamängimise nimekirju, kus tingimused on ise seadistatavad. Vastavalt tingimustele otsib KODI kokku just need lood, mis tunduvad esitatud nõudmiste järgi sobivad. Tarkade nimekirjade tegemiseks on olemas näiteks sellised valikud:
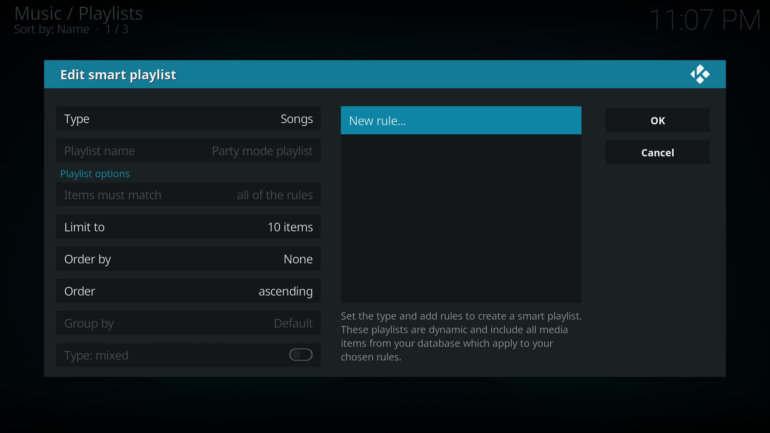
Kuidas paigaldada lisamooduleid
Kui oled kõik meediakataloogid läbi käinud ja allikad lisanud, on aeg lisada videotele, piltidele ja muusikale lisandmooduleid, mis veel rohkem meediat koju kätte toovad.
Selleks mine KODI avamenüüs Add-Ons sektsiooni, vali, kas tahad lisada video- muusika, programmi- või pildilisandit ning kuvataksegi nimekiri, milliseid lisandeid oled oma KODI-sse juba installinud. Puldilt noolega vasakule liikudes avaneb menüü, kus kõige viimane valik on “Get more…”. Just sealt alt saabki lisandmooduleid juurde paigaldada.
Paigaldatud lisamoodul ilmub koos pildiga Add-Ons´ide kataloogi. Iga lisamooduli sees on juba omakorda seadistusvõimalused.
Lisamoodulid, mida KODI ise välja ei paku
Kõige põnevam maailm avaneb alles siis, kui otsida lisamooduleid, mida KODI oma otsingus avalikult ei paku. Need on reeglina vabatahtlike poolt loodud repositooriumid, mis teevad palju põnevat. Nende hulgas on ka palju Eestiga seotud asju.
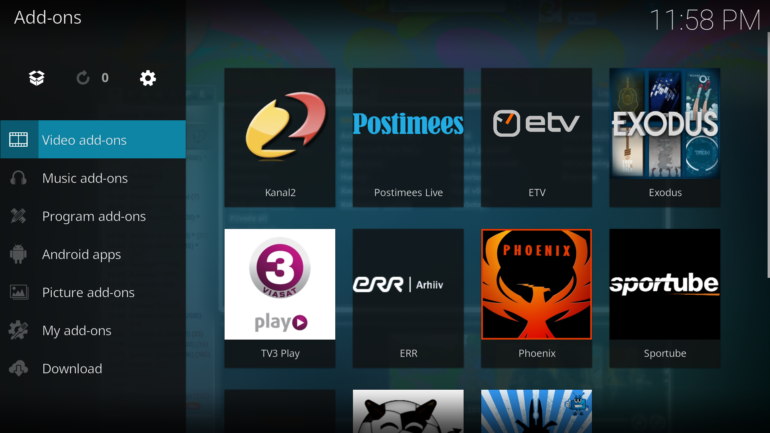
Selleks, et saaks installida n.ö käsitsi väljaspool KODI kataloogi pakutavaid lisasid, peab kõigepealt seadetest lubama tundmatud allikad (Unknown Sources). Liigu vasakul üleval oleva hammasrattaga ikooni peale ja vali sealt süsteemiseaded (System settings) ja siis lisandid (Add-Ons). Tundmatud allikad (Unknown Sources) tuleb sisse lülitada:

Järgneb hoiatus, et tundmatud allikad võivad sisaldada midagi kahtlast, mille üle KODI loojatel enam kontrolli pole. Sellega tuleb leppida, vajutades Yes.
Nüüd tuleb tagasi süsteemiseadetesse minna:

Siit valikust on õige teha klõps File Manageril, valida lisa allikas (Add Source) ning avanenud meedia-aknast sisestada veebiaadress http://fusion.tvaddons.ag/. Nimeta see allikas näiteks Fusioniks.
Kuna uus allikas on olemas, saab hakata sellest ka uusi lisasid paigaldama. See on keerulisem, kui KODI enda tunnustatud ametlike lisadega. Alla tuleb laadida pakitud repositoorium, niimoodi:
- Mine KODI avamenüüst lisandite (Add-Ons) peale
- Vali ülevalt vasakult avatud kasti ikoon
- Klõpsa nupul enter Add-On browser
Vali “Install from zip file” (kuna repositooriumid tulevad allalaetava pakitud zip-failina)
Nüüd järgneb failipuus navigeerimine – vali kataloog fusion, siis kodi-repos > english ja siis click on the file repository.exodus-x.x.x.zip.
Pärast seda peab minema üks menüüaste tagasi ja valima „Install from repository“. Pikk ja keeruline protsess, aga kõik on seda vaeva väärt. Exodus Repository paigaldab torrentifaile striimiva Exoduse, Yllar´s XBMC Addons aga Eesti telekanalite lisasid.
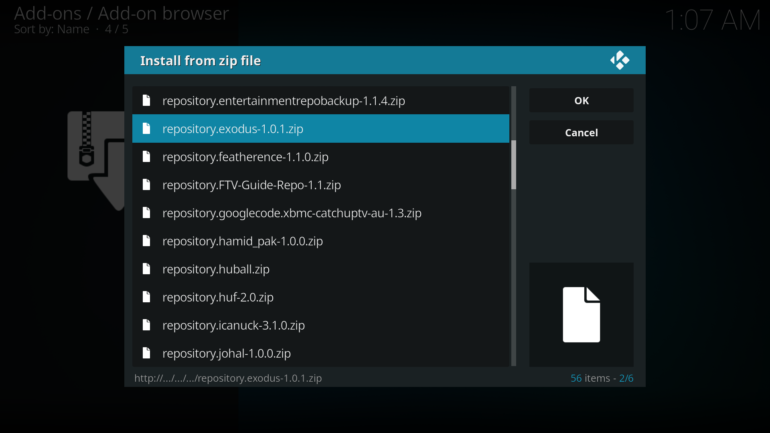
Sealsamas on olemas ka teine legendaarne torrentite voogteenus Popcorn Time. Kes mäletab, siis sellega sai oma arvutis brauserist torrentistriime vaadata faile alla laadimata. Ja mobiilist ka.
Milliseid seadistusvõimalusi veel on?
KODI lõputu hulk seadistusvõimalusi võib tavakasutaja pisut ära ehmatada, kuid kogu selle arsenali leiab vasakult ülalt äratuntava hammasrattanupu alt. Seadistada saab meediapleierit, mahamängitavat meediat, striimivaid tele- ja raadiokanaleid, kasutajaliidest, kasutaja profiili, hallata faile ja vaadata süsteemi-infot.
Pikemalt pole siinses lühikeses ülevaates põhjust kõiki neid seadeid lahti kirjutada, sest enamikku ei pruugi tavakasutaja jaoks vaja minna.
Kasutajaliidese ja välimuse (Interface settings, Skin settings) alt saab muuta KODI menüüde väljanägemist, süsteemiseadete alt võib tavakasutajal ka vaja minna üksikuid seadeid (näiteks panna lisandite uuendamine automaatseks).