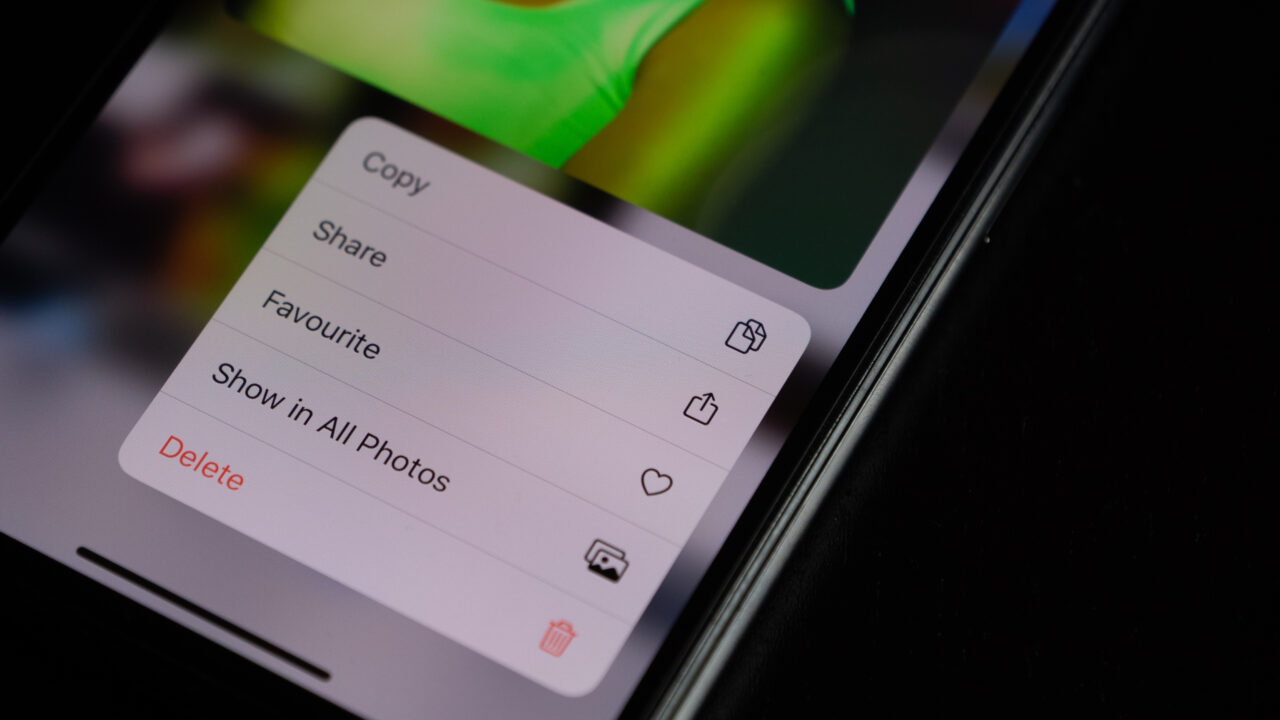Kui soovid, et Gmaili 5-sekundiline kirja tagasivõtmise nupu kuvamine kauem kestaks, tee nii:
- klõpsa sätete ikoonil ehk paremas ülanurgas oleval hammasrattal;
- ava kõik sätted, valides «See all settings»;
- leia vahekaardil «General» valik «Undo Send»;
- vali endale sobilik aeg: 5, 10, 20 või lausa 30 sekundit;
- keri alla ja salvesta sätted, klõpsates nupul «Save Changes».
Kui nüüd e-kirja saadad, märkad vasakul alumises nurgas pärast saatmist kirja tagasivõtmise nuppu. Sellele vajutades ilmub e-kiri tagasi su ekraanile, et saaksid seda veel muuta ja uuesti saata.
Kirja ajastamine
Kas teadsid, et saad Gmailis e-kirja saatmist ajastada ehk saata selle automaatselt sinu valitud kellaajal ja päeval? See on hea näiteks siis, kui tahad, et e-kirja saaja saaks selle esimese kirjana esmaspäeva hommikul. Või siis, kui teed tööl ületunde, kuid ei taha, et su kolleegid end hilistel õhtutundidel saadud e-kirjade tõttu halvasti tunneks.
Varem oli see võimalus saadaval vaid siis, kui kasutasid mõne teise e-posti teenusepakkuja postkasti. Aprillis 2019 aga tõi Google selle kuldaväärt võimaluse ka Gmaili. Seejuures on see saadaval nii äpis kui ka veebilehitsejaversioonis.
Selle kasutamine on imelihtne. Kõige keerulisem osa on ilmselt e-kirja kirjutamine.
Kui e-kiri valmis, klõpsa sinise Send- ehk saatmisnupu juures olevat noolekest, mis avab lisamenüü.
Avanenud menüüst vali «Schedule send» – avaneb aken soovitatud aegadega. Kui tahad, võid muidugi ka ise sobiva aja valida, selleks klõpsa kõige alumist valikut «Select date and time». Avaneb kalender, kust saad valida päeva ning paremalt küljelt kellaaja. Kinnitamiseks vali «Schedule send». Nii lihtne see ongi.
Gmaili telefoniäpis on protsess sisuliselt täpselt samasugune, kuid saatmisnupu asemel vali enne e-kirja saatmist ajastatud saatmine kolme täpi all peidus olevast menüüst (puuduta kolme täppi, et lisamenüü avada, ning vali «Schedule send»). Avaneb ajavalik, milles on automaatseid soovitusi, ja ka võimalus ise sobilik aeg valida. Kui aeg valitud, kinnita see, vajutades nupule «Schedule send».
Kui soovid ajastatud kirjade saatmist tühistada, leiad need kaustast «Scheduled» nii veebirakendusest kui ka mobiiliäpist. Pärast tühistamist liiguvad need kirjad tagasi mustandite kausta.
Ajastatud e-kirjad on muide ka mugav võimalus saata iseendale ajastatud meeldetuletusi.